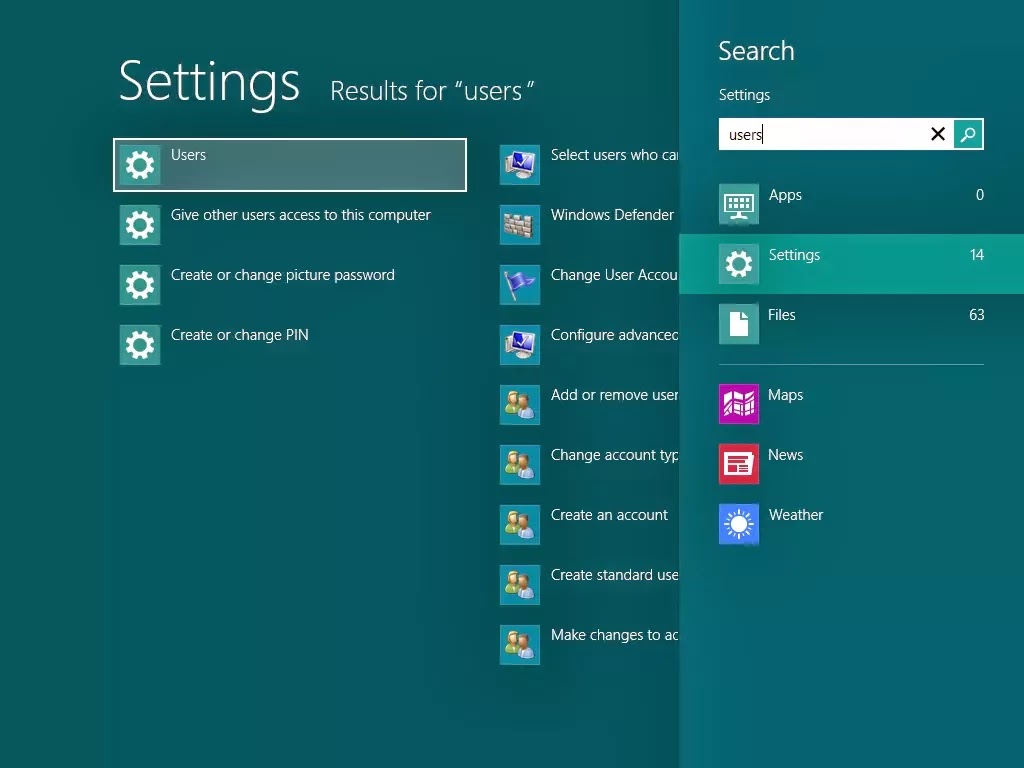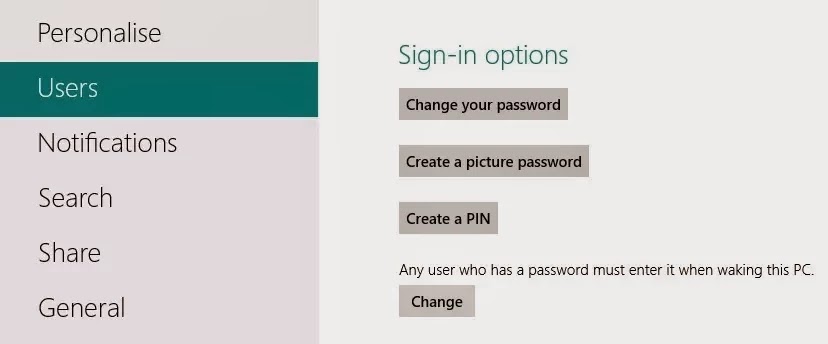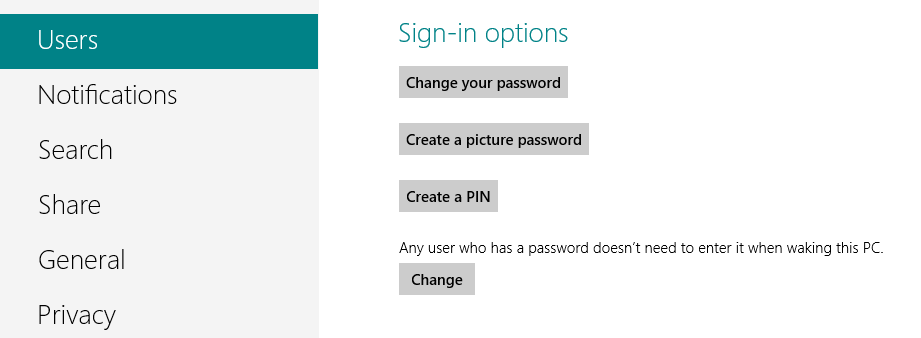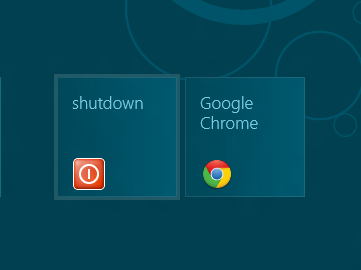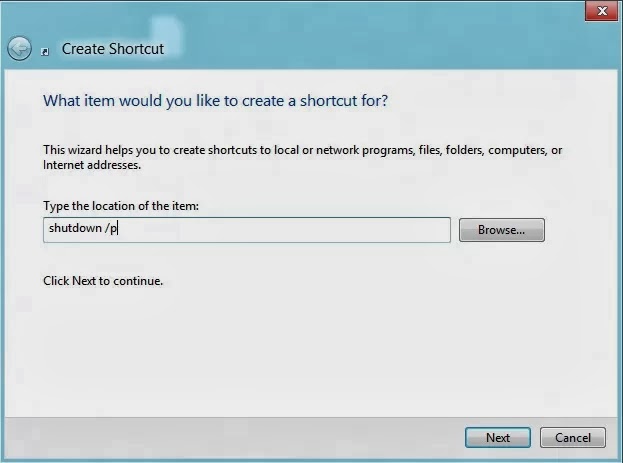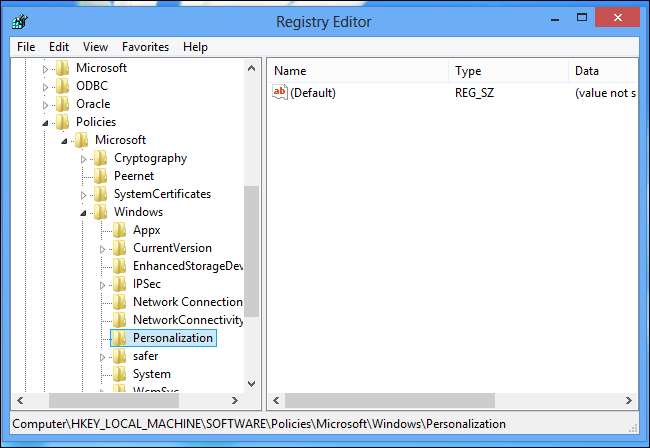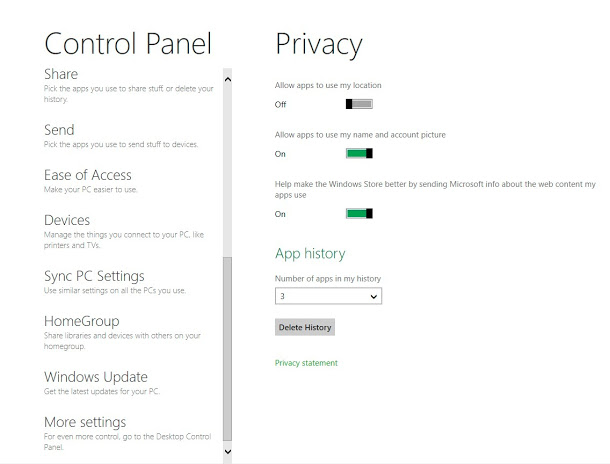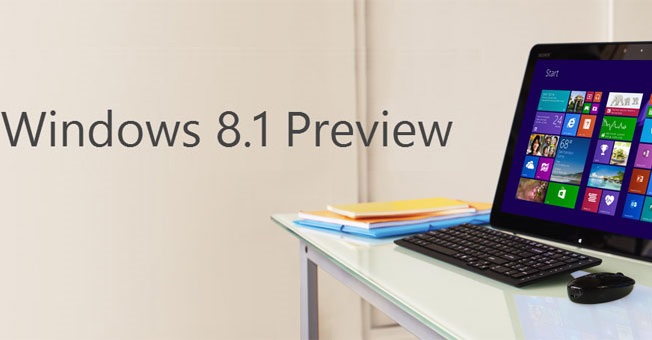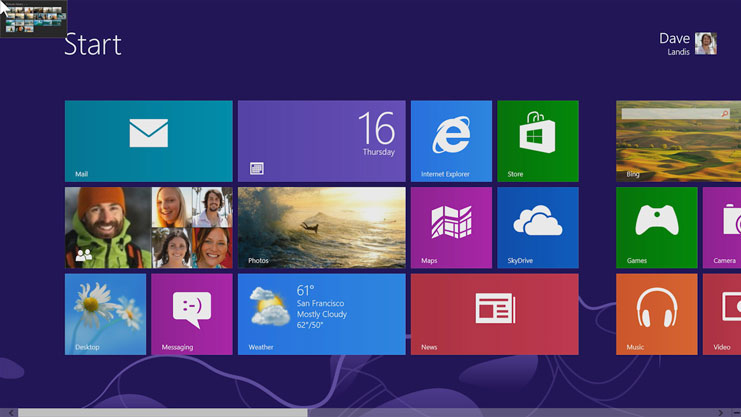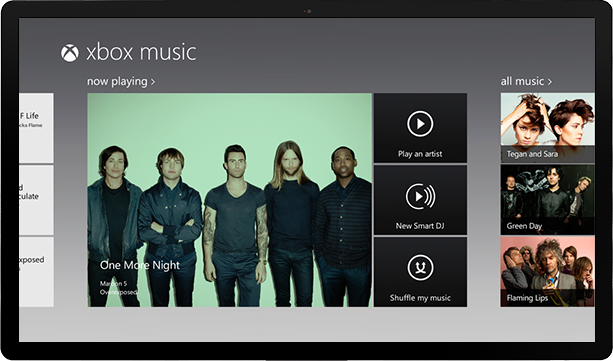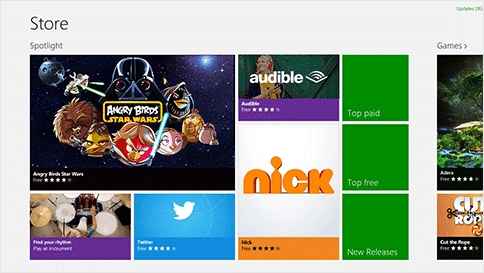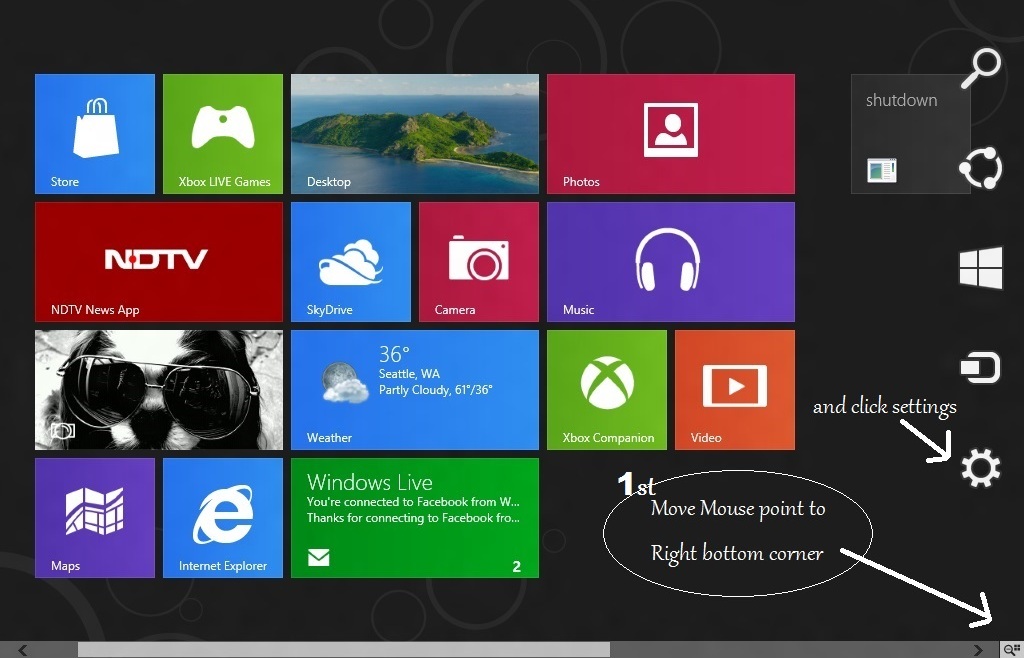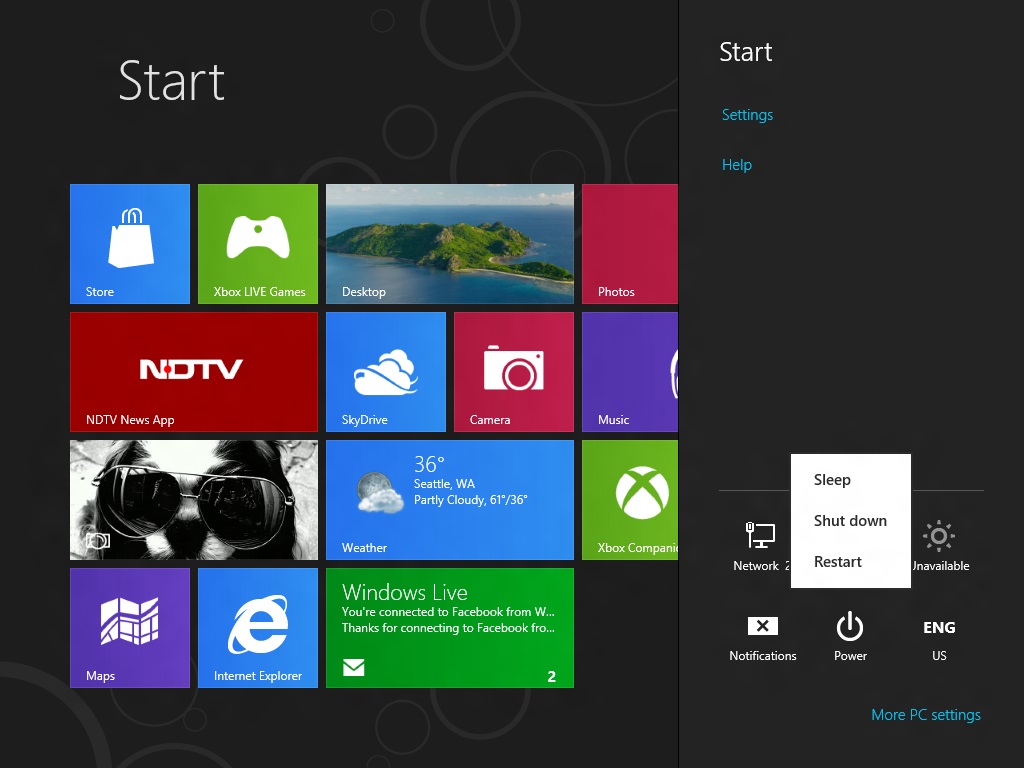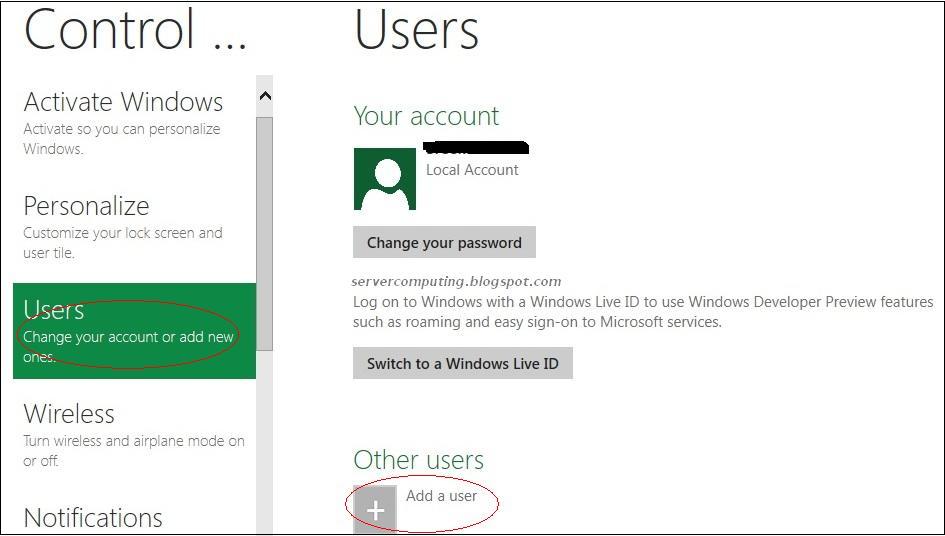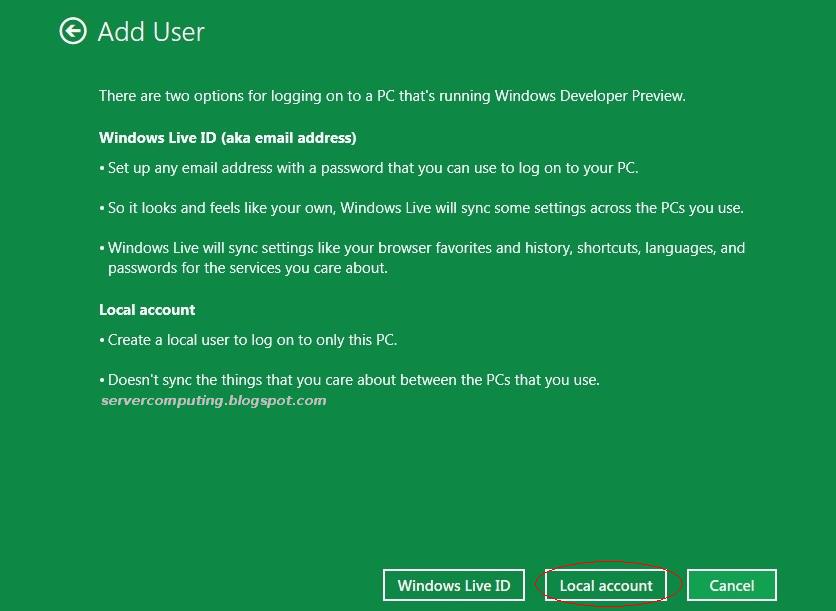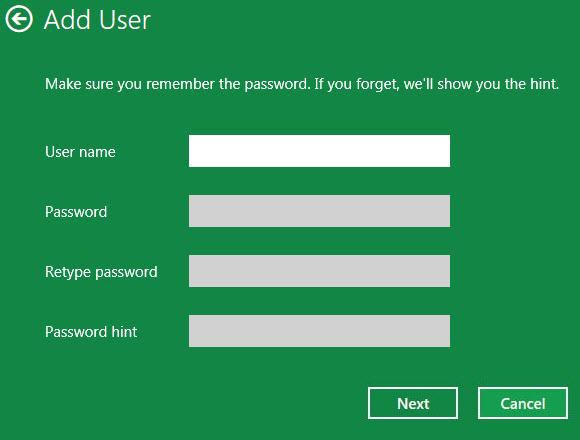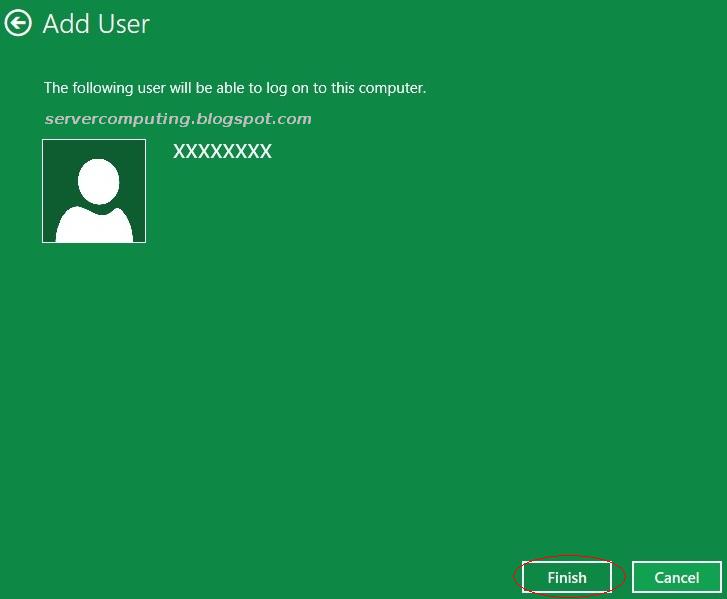If you are the only user log in in to your computer or the computer is safe from others, the log in screen while turning on or after sleep might be annoying to you, and it consumes more time to get you back to the start screen. Bypassing the log in screen will be much useful for such users. This tutorial will cover how to bypass login screen in windows 8.
Step 2 : Then tap Users.
Step 3 : As default the login screen is turned on (see image).
Step 4 : Then click on change, then a pop up box will show you for confirmation and proceed by clicking OK.
Step 5 : Now the text above change will be replaced to Any user who has a password doesn't need to enter it when walking this PC.
These are the all steps. When you turn on the windows 8 you are welcomed with lock screen showing the basic information such as date, time etc... and then prompted to login screen. After you completed the above steps, it will not show the password login screen when you turn on your windows 8 PC. You can also turn back to previous stage by just taping the change button again.
Recommended to check : Disable windows 8 lock screen.
How To Bypass Windows 8 Login Screen
Step 1 : Click on Search from right edge of your windows 8 screen and search for Users from settings.
Step 2 : Then tap Users.
Step 3 : As default the login screen is turned on (see image).
Step 4 : Then click on change, then a pop up box will show you for confirmation and proceed by clicking OK.
Step 5 : Now the text above change will be replaced to Any user who has a password doesn't need to enter it when walking this PC.
Recommended to check : Disable windows 8 lock screen.